house design osrs
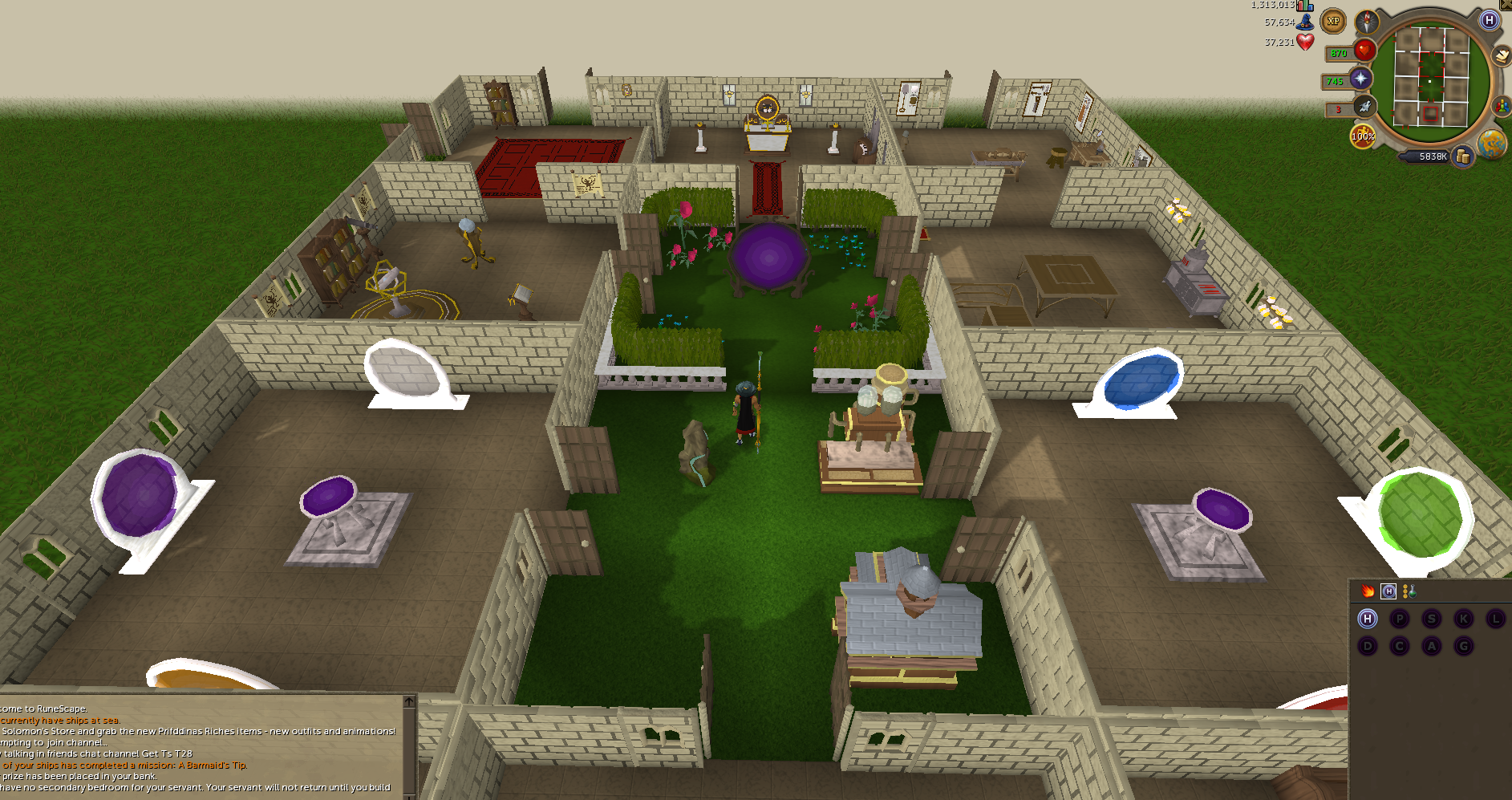
hello! welcome to this video! let's see in a short time how to use autodesk maya 2016! don't forget to leave us comments to improve our next videos. maya 2016 is a great software used to make graphic designs and 3d animations. we will see here the very basic steps you need to start with this software, but mind that you may more practice to make professional projects. first of all, let's see the workspace. on the centre, you have the main space where you check your project and you draw and edit objects. on top, you have the menu bar, that collects all the tools and features maya has. the list changes
depending on what you choose on the menu set menu. more at the bottom and on the left, you have some quick buttons to activate the tools you need to work with your project. at the very bottom, all you need to make animations. on the right, you have some main panels we will see. when you start as a beginner, hover on the tool buttons for some quick tips. each project you make is called scene, and collects all objects and animations you make on the workspace. if you need, you can adjust contrast and exposure on top. on top, you have all the main important tools to draw and edit, grouped in
several sections. curves/surfaces is used to create 2d objects and surfaces. you can draw a curve clicking on the first buttons in the list. to draw some of them, like the the circle or the square, you just need to enable the tool, and the curve will be placed on the centre of your workspace. you can also draw more complex curves, for example the ep curve tool draws a spline by fixing points on your workspace, the pencil curve tool draws a freehand curve and the three point circular arc draws an arc by fixing three points. any 2d curve is always drawn on the x-z plane, as you can see through the carthesian system in a corner.
at the very top, you can turn on or off different kinds of snappings, like the one applied to the grid, to a curve or to a point. use snappings to draw and edit more easily. if you mistake, you can undo your latest action using the undo arrow on top, or using ctrl+z. to delete an object fully, simply click on it and use ctrl+x. you can cut, copy and paste an object clicking on it and using ctrl+x, ctrl+c and ctrl+v. there are also tools used to work with curves. for example, use attach curves to join the extreme points of two different curves, or use curve editing
tool to edit the curve made, dragging the points and the axes that appear. lots of these tools do work just if you have an object selected. you can select an object enabling the select tool on the left, and clicking on the curve. hold shift down and click to select more objects at the same time. you can deselect holding ctrl down and clicking. to select many objects, click and drag on your workspace: all that falls inside the selection area will be selected. click elsewhere to deselect anything. you can also use the lasso and the paint selection tool to select objects, try them!
more below, you have some basic editing tools you can apply to selected objects. to move and drag objects, use the move tool. enable the tool, and click on the object. a system will appear on it. drag the central point to move freely. if you drag from the arrows, you will move respect to the main directions: the x and the z axis, so the horizontal and vertical directions and the y axis, that sets the object's height. if you drag from the colored squares, you will move respect to a plane, instead. the rotate tool rotates a selected object. also in this case, you can rotate respect to an axis dragging from the colored circles, or use the yellow one
to rotate respect to your workspace. the scale tool scales and deforms a selected object. you can drag from the colored squares to scale respect an axis or use the yellow central one to scale keeping the aspect ratio constant. checking your project scene is very important. if you hold alt down, and click and drag, you can rotate in 3d. if you hold alt down and right-click, you can zoom in and out by moving up or down with your mouse. to pan, hold alt down and click on the scrollbar of your mouse. if you want to create 3d objects instead, you have two ways: the nurbs and
the polygon meshes. nurbs are mathematical curves that can represent the 2d curves already seen and 3d object surfaces without any volume. all of their tools are represented in blue color inside curves/surfaces. you can draw regular objects like cubes, spheres, and so on, using the second section of the blue buttons on top. you can also create 3d nurbs surfaces from 2d existing curves using the buttons more on the right. for example, if you have a curve spreading on the y axis, you can use revolve to create a 3d surface by rotating it around the y axis of the system; or use the extrude tool to create
a 3d surface from a closed curve taken as a path, and a second curve taken as section. remember to select the curves before enabling the tool. you can also create simple planar surfaces. select a closed curve laying on a single plane and click on the planar tool. planar surfaces are 2d objects filled inside. there are also the polygons or mesh objects to draw 3d objects. differently from the nurbs, polygons are 3d filled objects, with a surface and a volume. you can draw polygons through the polygons section, using the first group of buttons on the left.
nurbs surfaces and polygons are quite different. both objects are described through subcomponents, such as points and lines. while nurbs are surfaces described by multiple mathematical points, polygons are objects that do have real edges and vertices. for example, when you select a 3d nurbs surface, you can select each of its surfaces or points that describe the object. if you select a polygon, you always select it in full, with all its vertices and edges. in the very top right corner, you can use the first button to show or hide the modeling toolkit. multi-component is very useful to choose the selection mode. you can use the first button to select a whole polygon object. selected
objects are shown in green. use the second button to select vertices. use the third one to select edges. the forth one is used to select whole faces. vertices are represented as red points, and edges are always in blue color. once you select any edge, vertex or face, you can move, scale or rotate it through the tools seen on the left and so deform a polygon as you like. these selections work fine on a polygon. in fact, if you work with a nurbs surface, the first button selects just one surface per time, and the second one just the single math points that define each nurbs surface. you can drag and move them to personalize your surface.
when working with polygons, you can use all the tools in the second section to edit and modify them. for example you can use smooth to increase the number of faces of the polygon, extrude to add extrusion to a selected face, edge or vertex, or multi-cut tool to slice polygon faces by fixing points on it. always hover on the tools to know what they do and how to use them. new in maya 2016 is the sculpting section, used to model your polygon. select the polygon, and brush on it to sculpt it, depending on the tool chosen. open the tool settings in the top right corner to adjust brush size and harshness. enable the select tool to exit. make sure to apply these tools on polygons
with enough faces through the smooth tool, or those won't work fine. you can also change the way to see your objects. on top, choose wireframe to show just the objects skeletons. click on smooth shade all to show also their volume. if you need just some transparency, in order to see any node or edge, enable x-ray. in the top right corner, you can show another panel called attribute editor. this describes all the advanced properties applied to the selected object and subcomponents, including general object properties, shading settings and textures. you can also apply materials on polygons and nurbs surfaces. just select the
object, hold your right-click and go to assign new material releasing your mouse. choose a material, and this will be added as a new attribute on the right. if you don't see it on the workspace, make sure to turn off the default material shown, clicking on use default material more on top. of course materials are visible if you show all objects volumes. through the attribute editor, you can adjust the material settings. you can also apply materials on a particular face instead of a whole object. simply select a face using the face selection and right-click to apply a material.
once your scene is finished, you can save it going to file and then to save scene as... maya scenes are saved as .mb files. thanks for watching! check out our channel for more amazing videos!

0 Response to "house design osrs"
Posting Komentar